인물 피부톤 살려내기
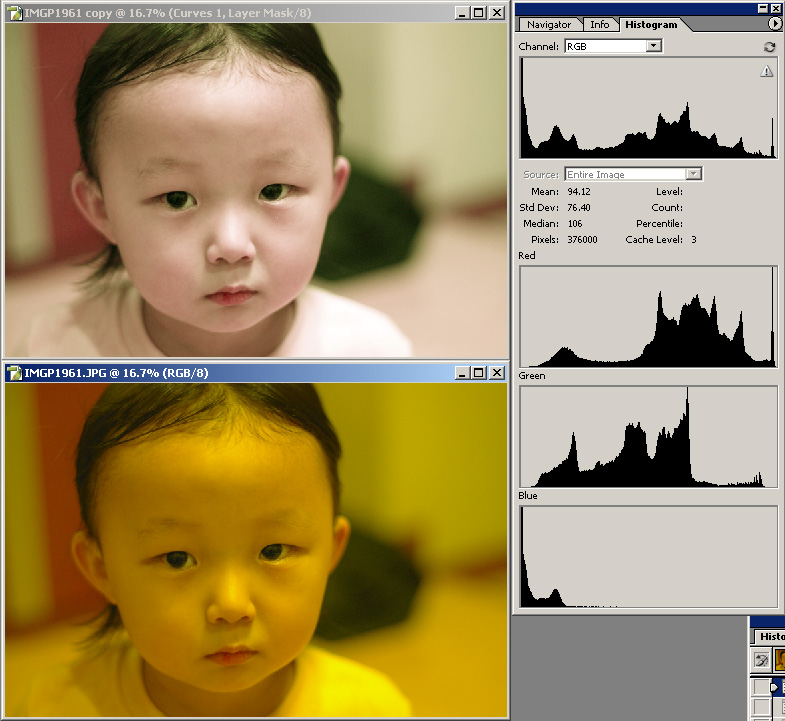 원본은 노란 기운이 심하게 도는 아래 사진입니다. 당연히 윗쪽 사진이 후보정으로 가까스로 살려낸 거죠.
원본은 노란 기운이 심하게 도는 아래 사진입니다. 당연히 윗쪽 사진이 후보정으로 가까스로 살려낸 거죠.
오른쪽 히스토그램을 보시면 아시겠지만, Blue채널이 몹시 좁
게 분포하고 있습니다. 그러므로 노란 기운이 도는 거죠. (그런 이유는 노란색 조명 아래서 촬영하였기 때문입니다.)
후보정으로 살려낸 사진도 녹색 기운이 돌기 때문에 완벽하다고는 할 수 없지만 그나마 살려낸 정도가 저 정도 입니다. 이거 살리느라 아주 고생했습니다. 일단 부족한 채널 정보를 살려내는 것도 어렵지만 그 다음에 자연스러운 피부색을 재현하는 것도 쉽진 않더군요.
그럼 여기서 퀴즈를 하나 내도록 하겠습니다. 아래 사진을 위 사진처럼 보정하기 위해 어떤 방법을 사용하였을까요?

사실 정확한 피부색 재현은 어렵습니다.(거의 불가능
하죠.) 해보신 분은 아시겠지만요.
이번에 다뤄보고자 하는 것은 톤 정보가 부족한 채널을 인위적으로 살려보자는 것에 있으니 여기에 주안점을 두고 말씀드리도록 하겠습니다.
1. Apply Image를 이용하는 방법입니다.
0) 청색 채널에 톤 정보가 부족하고 다른 채널은 톤 정보가 풍부합니다.
1) 채널 팔레트에서 청색 채널을 선택하고 Image-Apply Image를 실행합니다. 대화창에서 적색 채널을 선택하고 normal/100%을 지정합니다. 이것은 톤 정보가 부실한 채널에 톤 정보가 풍부한 채널 정보를 뒤집어 쓴다는 의미입니다.
2) 다시 팔레트에서 청색 채널을 선택한 후 Apply Image를 실행하여 녹색/Multiply/100%로 지정합니다. 이제 적색과 녹색 채널의 톤 정보가 자연스럽게 청색 채널에 추가되었습니다.
3) 첫번째 적용하는 채널은 톤 정보가 더 풍부한 것으로 선택하는 것이 좋습니다. 그리고 명심할 것은 첫번째 적용은 normal로 뒤집어 쓰고 두번째 적용은 multiply로 섞도록 합니다. (첫번째 적용시에는 normal 대신에 multiply하되 비율을 조정하여 약간 남아 있는 청색 채널의 톤 정보를 이용하는 것도 가능합니다.)
4) 필요에 따라서는 특정 채널에 그 채널 정보를 multiply/30%로 어둡게 하거나 서로 다른 채널끼리 같은 방법으로 섞어주는 것도 좋은 방법일 수 있습니다.
2. 이제 어느 정도 자연스러운 톤 정보가 살아난 것을 확인할 수 있습니다. 이제 정확한 피부톤을 살려내야죠. 여기서부터는 색을 보는 눈이 필요합니다.
1) 레이어 팔레트로 바꾸고 도구 팔레트에서 스포이드 툴을 선택합니다.
2) Layer-New Adjustment Layer-Curve를 선택합니다. 커브 대화창이 뜨면 피부 몇 군데에 스포이드를 찍어서(Shift-Click) 인포 팔레트에 색상값이 나오는 것을 확인합니다.
3) 너무 밝은 샘플은 커브를 급격하게 옮길 수 있으므로 눈 아래 볼 중에서 70% 정도의 밝기를 가지는 샘플을 사용하는 게 좋습니다.
4) 적색 채널을 선택하고(Ctrl-~은 RGB, Ctrl-1은 적색 채널, Ctrl-2는 녹색, Ctrl-3은 청색) 커서를 아까 찍어놓은 몇 군데의 샘플 포인트 중의 하나로 가져가서 Ctrl-Click해서 커브 상에 나타나도록 합니다. 저는 (R,G,B)=(202,141,112)인 포인트를 (221,174,145)로 옮길 계획입니다. 새로 옮겨질 RGB 좌표는 인터넷에서 널려 있는 아기 사진들의 피부색을 모아놓은 것 중의 하나입니다. 커브의 검정 포인트를 202에서 221로 올립니다.
5) 채널을 바꾸고 다시 그 샘플 포인트로 커서를 옮겨서 Ctrl-Click하고 커브 상의 포인트를 옮기는 작업을 반복합니다. 4-5번 과정처럼 적색, 녹색, 청색에 대해서 실행해줍니다. 만약, 피부색이 이상하다면 샘플을 바꿔서 똑같이 시행해봅니다.
6) 대략적으로 만족할만한 피부색이 나오면 이제는 커브를 평소 느낌대로 조정해서 전체적인 컬러 밸런스를 맞추어 보정을 마칩니다.
오늘 글을 쓰면서 다시 리터칭한 결과물입니다. 제가 만든 건 너무 밝게 나왔길래 콩이네님 결과물과 50%로 섞었습니다. 그랬더니 자연스러운 결과물이 나왔군요.
